This section explains how to add an expense to the Summary of Expenses worksheet. See other pages in this Help File to learn how to modify and delete expenses.
Adding a New Expense
- Click on the ‘Expenses’ tab from the Form Selection toolbar on the far left side of the screen.
- The Summary of Expenses screen will open as shown below.

- If you only have one amount to enter for a category, you may simply enter the amount by double clicking on and typing it into the amount text field on the right. If you have more than one entry for a category, follow the instructions below.
- Click on a link that corresponds with the item you are entering; e.g., ‘Premium on Trustee’s Bond’ (the link will then change color to purple). You will see the Detailed Expenses screen as shown below.
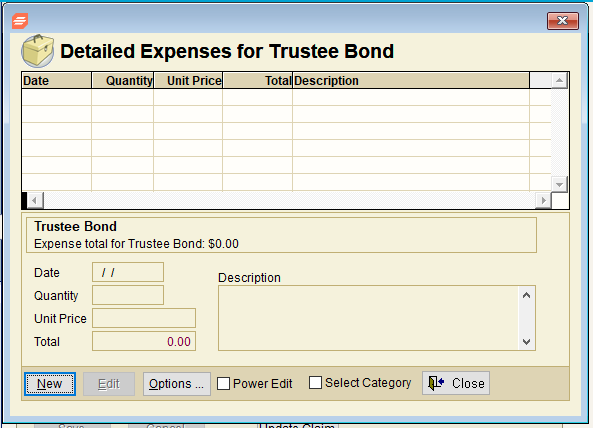
- Click on the ‘New’ button, which will enable the editable fields, then enter the expense details.
- Click on the ‘Save’ button.
- Click on the ‘New’ button to add more expenses, if necessary, then click on ‘Save’.
- Update the Trustee Expense claim by clicking on the ‘Update Claim’ button in the first screen shown above.
- Click on ‘Save’ to continue with the update of the Trustee Expense claim or on ‘Cancel’ to cancel updating the claim.
Add Expense from the Detailed Expenses Screen
To save you time, there is a quick feature that allows you to add a new expense with a different category (different from the category link you originally selected) from within the Detailed Expenses screen. (You do not have to close the Detailed Expenses screen and select another category link in the Summary of Expenses worksheet).
The ‘Select Category’ checkbox enables the ‘New’ button to generate a pop-up list of all expense categories from which to select as shown below.
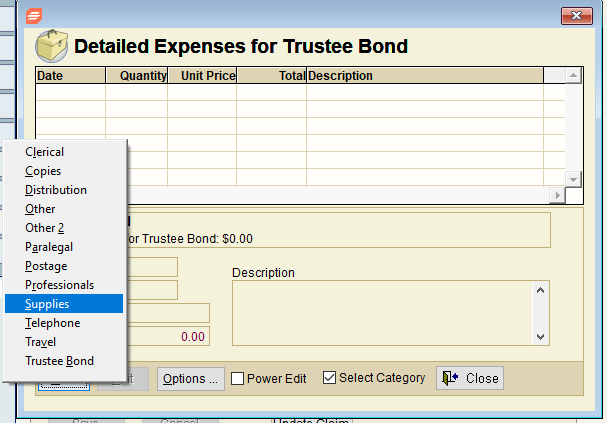
- Check the ‘Select Category’ box at the bottom of the Detailed Expenses window.
- Click on the ‘New’ button.
- Use your mouse, or the up and down arrows on your keyboard, to select the new category for which you would like to enter expenses (supplies in this case) to invoke the screen shown below.

- Enter any other expense details and click on the ‘Save’ button.
- Click on the ‘Update Claim’ button (shown in the first screenshot on this page) to update the Trustee Expense claim.
