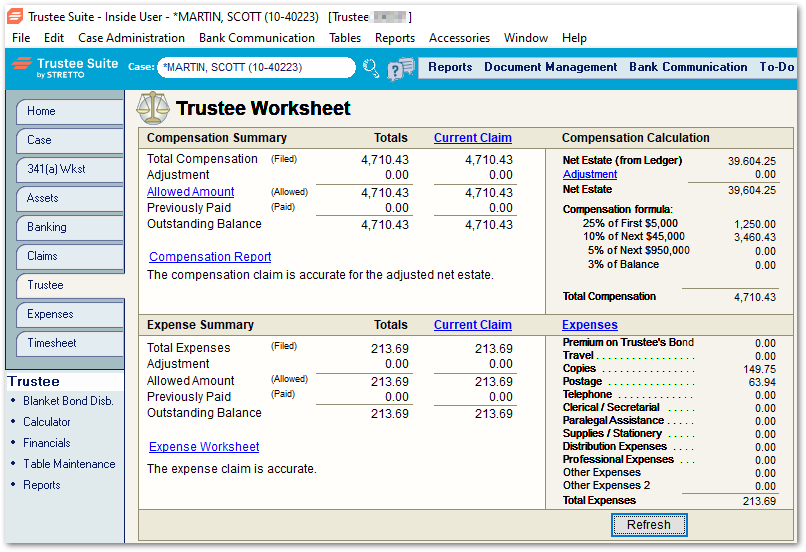
Compensation Summary Fields:
Total Compensation – This field shows the current total compensable amount calculated by the formula.
Adjustment – This field displays any adjustments made to the original formula calculation.
Allowed Amount – This field shows the allowed amount after any adjustments. Click on the ‘Allowed Amount’ link to invoke the Allowed Amount Entry for Trustee Compensation Claim screen shown below. A field opens in the Proposed Claim column. Enter the adjustment and Update the claim.
Example: This option is used when the trustee is taking a mandatory or voluntary reduction of fees.

Previously Paid – This link opens a screen to display the previous disbursements made to the trustee for interim compensation payments.

Outstanding Balance – This displays the remaining balance due to the trustee for the trustee compensation.
Compensation Report link – Clicking on this link invokes the Parameters for Compensation Report screen shown below, which allows the user to e-Sign, print, preview or print to PDF the Compensation Claim report. See the Parameters for Compensation Report page of this Help File for details on preparing this report.

Current Claim link – Clicking on this link invokes the Claim Entry screen (shown below). You can update the claim here or from the Claims screen.
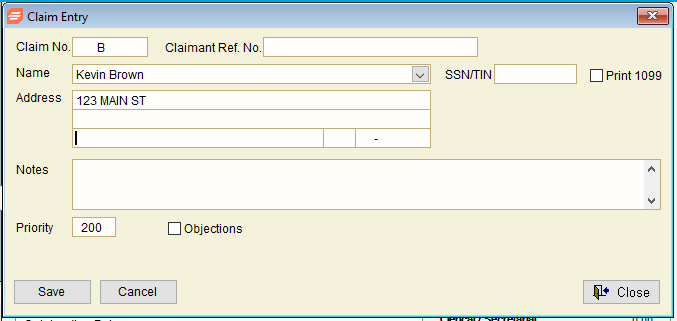
Compensation Calculation Fields:
Net Estate (from Ledger) – This represents total compensable funds available for distribution.
Adjustment – Clicking on this link, which invokes the Net Estate Adjustment Entry screen shown below, enables the user to adjust the compensable value.
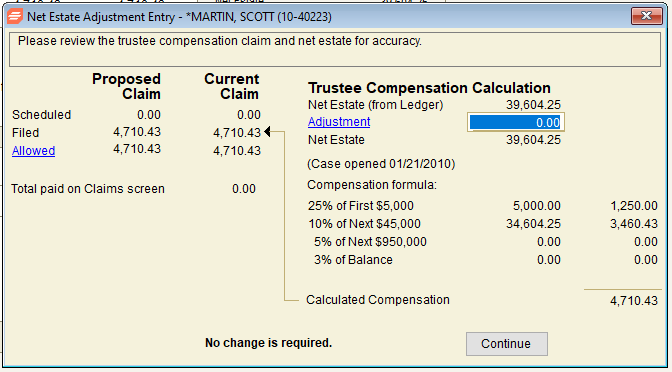
Net Estate – This is the total compensable funds including adjustments available for distribution.
Compensation formula: – See the Net Estate/Trustee Compensation Calculator below.
Total Compensation (‘Calculated Compensation’) – This is the total compensable funds available for distribution after the Compensation formula has been applied.
Net Estate-Compensation Calculator
The Net Estate/Trustee Compensation Calculator is a tool that you can use to find out “what if” scenarios for your compensation or Net Estate.
1. Click on the ‘Trustee’ tab in the Form Selection toolbar at the far left side of the screen.
2. Click on the ‘Calculator’ link under the ‘Trustee’ sub-menu beneath the tabs on the far left side of the screen, which invokes the screen shown below.
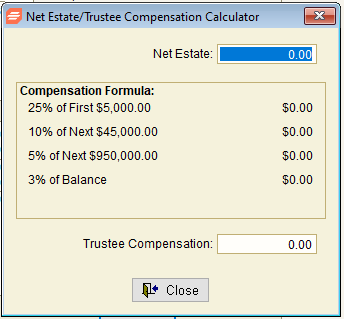
3. Enter a number in the ‘Net Estate’ field and Trustee Suite will calculate the Trustee Compensation based on the case Petition date. For example, enter $10,000.00 as the Net Estate (petition date is 10/2005). The Trustee Compensation is calculated as $1,750.00.
Compensation Formula
Trustee Suite displays the formula used to calculate the Trustee’s compensation. This formula is based on the Petition Date. There are three different types of formulas:
- For cases prior to 10/8/84.
- Cases opened after 10/8/84 and before 10/22/94.
- Cases opened after 10/22/94. If there is no Petition Date entered on the Case form, the system will use the newer formula.
Expense Summary Fields:
Total Expenses – This is the sum of all the expenses entered on the Expense Worksheet. For more details on the individual expenses that make up this total, see the Expenses Link section below.
Adjustment – This field shows the expense claim allowed amount minus the expense claim filed amount
Allowed Amount – This amount is taken directly from the Allowed Amount field on the expenses claim of the Claims form. To update this amount, change the ‘Allowed Amount’ field in the claim.
Previously Paid – Any ledger transactions that have a category of 2200-00 (Trustee Expenses) will be added up and displayed in this field. Each time you open the screen this amount will be recalculated. Clicking on ‘Previously Paid’ will “link” you to the Expense Payments grid. The grid displays each ledger transaction tied to category 2200-00 (Trustee Expenses). Any payments made to category 2200-00 (Trustee Expenses) that is not tied to the Trustee Expense Claim is displayed in red.
Outstanding Balance – The remaining amount to be paid to the Expense Claim.
Expense Worksheet link – Clicking on this link invokes the Expense Worksheet screen shown below, which allows the user to print, preview or print to PDF the Expense Worksheet report. See the Expense Worksheet Report page of this Help File for details on preparing this report.

Expenses Link
Click on the ‘Expenses’ link in the Trustee Worksheet to invoke the Summary of Expenses screen (shown below).

The Summary of Expenses screen contains the following fields (links):
- Premium on Trustee’s Bond
- Travel
- Copies
- Postage
- Telephone
- Clerical / Secretarial
- Paralegal Assistance
- Supplies / Stationary
- Distribution Expenses
- Professional Expenses
- Other 1 (Other Expenses) / Other 2 (Other Expenses 2) – The ‘Other 1’ and ‘Other 2’ fields can be used for expenses not included in the list.
After clicking on the applicable links, each of which opens a new screen, and populating the applicable fields in each screen and saving the changes in each screen before closing them, click on the ‘Update Claim’ button (shown above); or, click on ‘Cancel’ to undo any changes. See the Modify Expenses page of this Help File for detailed information on how to edit expenses.
