A Summary of all Expenses is located on the right side of the Trustee Worksheet screen (shown below), which is invoked by clicking on the ‘Trustee’ tab from the Form Selection toolbar on the far left side of the screen. Click on this ‘Expenses’ link (on the right side of the Trustee Worksheet screen) to open the Summary of Expenses screen (the second screenshot shown below). Or, you can open this screen by clicking on the ‘Expenses’ tab from the Form Selection toolbar. The amounts shown are pulled directly from the Expense Worksheet to give you a quick overview of your expense activity.
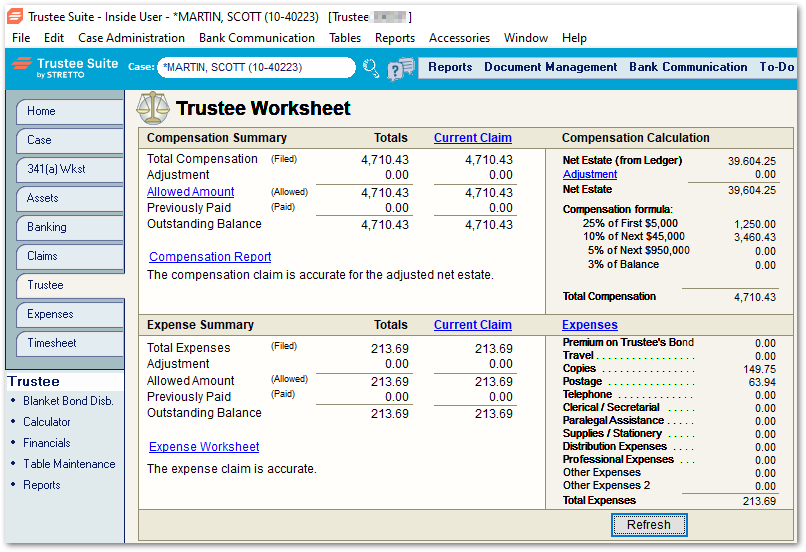

Current Claim Column
This column displays the current entered expenses requested for reimbursement. If a claim has not been created, the amounts in this column will be ‘0.00’. If the claim has not been entered yet, a window will pop up to create the claim, as shown below.

Use the ‘Add’ button to create the expense claim. (The Current Claim information is pulled directly from the Expense Claim on the Claims form. It gives you a quick overview of the activities on the claim and informs you of any discrepancies between the claim information and the Expense Summary.)
Any discrepancies on the claim information will be displayed in red. Click on the ‘Current Claim’ link, which invokes the Claim Entry screen shown below, to update any non-amount totals for the claim. This eliminates the need for you to move back and forth between the Trustee screen and the Claims screen when you need to update information.
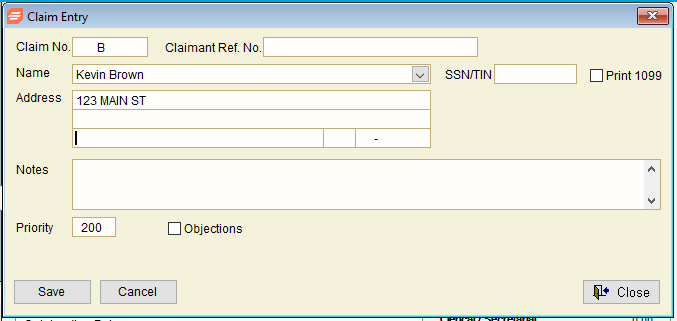
If a claim has not been created for the trustee’s expenses, the words “claim does not exist” will be displayed in red. To create the claim, simply click on the ‘Create’ link on the Trustee Worksheet screen; this automatically creates the expense claim for you.
Note: The ‘Create’ link will only be visible If the expense claim has not been created.
Expense Worksheet
The Expense Worksheet Report will give you a complete accounting of all your expenses, by date and category. Click on the ‘Expense Worksheet’ link to open the Expense Worksheet Report, shown below.

Update-Create
Located below the ‘Expense Worksheet’ link in the Trustee Worksheet screen, the ‘Create/Update’ link allows you to view your claim information and update the claim with the proposed payment amounts.
Note: If the expense claim has not been created, the ‘Create’ link will be visible. If the expense claim has been created, the ‘Update’ link will become visible. Click on the link to open the Trustee Expense Claim Validation window.
To automatically access the Trustee Expense Claim Validation window, set your system parameter to “Automatically update Trustee Compensation and Expense Claims.” See the Note below (in the section titled ‘Don’t Update/Don’t Add’) for more detailed information on using the automated Trustee Expense Claim Validation window.
The Trustee Expense Claim Validation helps you do two things:
- If you have not created a claim for trustee expenses, you can add one from this window.
- If you already have a trustee expense claim and the sum of expenses in Trustee Suite does not match the current expense claim filed, you can update the expense claims filed and allowed amounts with the new totals from this window.
Trustee Worksheet Adjustment Link
Click on the ‘Adjustment’ link on the Trustee Worksheet screen to invoke the following screen:
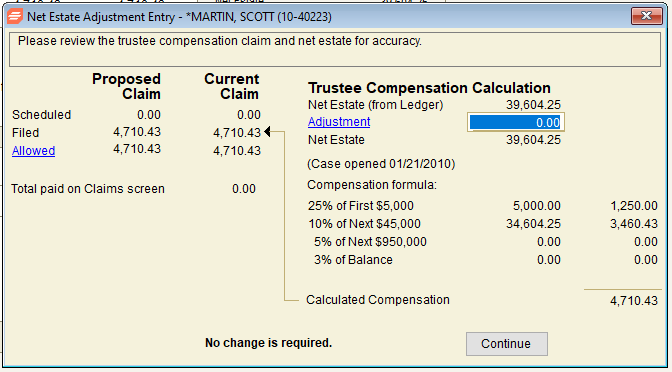
Proposed Claim: This column displays the Scheduled, Filed and Allowed amounts for the proposed trustee expense claim. These amounts would replace the current claim amounts if you select the ‘Update’ button.
Trustee Expense Calculation: The sum of all the expenses is shown here for your reference.
‘Total paid on Claims screen’ link: This is the total of all ledger transactions tied to the trustee expense claim, as well as any additional amounts entered into the ‘Total Paid’ field of the claim itself. Click on the link to generate the compensation payments screen shown below.

‘Total Paid to Trustee Fees’ link: If there are any ledger transactions that are tied to the T-Code 2200-00 (Trustee Expenses), but not linked to the expense claim, they will be shown in total here. Use the ‘Total Paid to Trustee Fees’ link to see all ledger transactions that make up this sum.
‘Allowed’ link: Use this link if you need to change the allowed amount of the Proposed Claim. The field will become editable and you can enter your new allowed amount. Click on the link again to close the editable field and save your changes. Remember, you must click on the ‘Update’ button to have the proposed values update the current claim.
‘Update/Add’ button: This button will change between ‘Update’ and ‘Add’ depending on the status of the claim. The ‘Update’ button will update the current claim with the proposed claim amounts and enter the Trustee as the Claimant. The ‘Add’ button will create a new expense claim with the proposed claim amounts.
‘Don’t Update/Don’t Add’ button: This button will change between ‘Don’t Update’ and ‘Don’t Add’ depending on the status of the claim. Both buttons will return you to the Trustee form without making any changes to your current claim amounts.
Note: The system parameter, “Automatically Update Trustee Compensation and Expense Claims”, will control whether the trustee compensation and expense claims will be checked for accuracy when running any program that uses these values. Some of these programs include: Claims Distribution, Final Reports and Surplus to Debtor. If there is a discrepancy between the proposed claim amount and the current claim amount, the Trustee Expenses Claim Validation window will be displayed before you continue using the program. You are not required to update the claim information to the proposed claim amounts; it is just a checkpoint notifying you that there could be an issue. The system defaults to prompt you with this window. If you do not want to be prompted, go to the System Parameter screen and uncheck the checkbox. For more information on this system parameter, see ‘Auto-Populate NDR when 341(a) is Concluded’. If this option is checked, the NDR date will automatically be added with the current date when the 341(a) meeting results are set to “Concluded”.
Auto-Populate Close Date when 341(a) is Dismissed: If this option is checked, the Close date will automatically be added with the current date when the 341(a) meeting results are set to “Dismissed”.
