The 341(a) Worksheet is a quick and easy way to manage your 341(a) meetings. You will find all of your important case information at your fingertips during your meetings. The 341(a) Worksheet can not only be used at the 341(a) meeting with CaseLink Lite, but you can also use it to enter your data after the meeting, based on your notes entered on the printed 341(a) Calendar Report. The 341(a) Worksheet organizes each case on the docket, prints out related reports and links you to your petitions and schedules.
Getting Started
There are two ways to access the 341(a) Worksheet (the screen for which is shown below):
1. Click on ‘Case Administration’ on the top Main Menu toolbar (File Menu) to invoke the Case Administration drop-down menu and select ‘341(a) Worksheet’.
-OR-
2. Click on the ‘341(a) Wkst’ tab from the Form Selection toolbar on the far left side of the page.
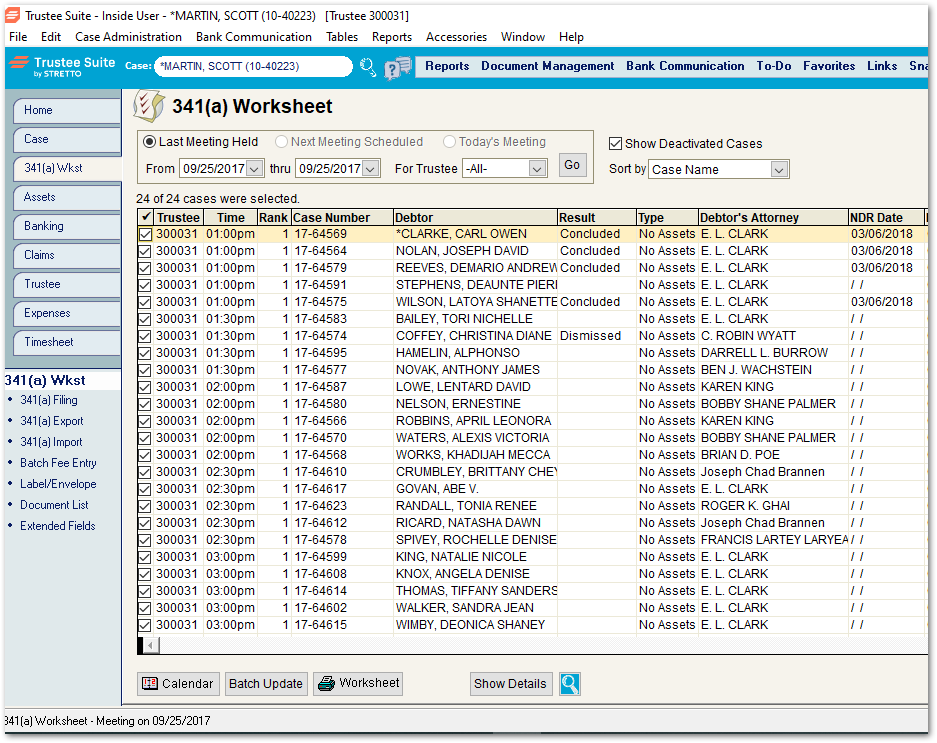
The 341(a) Worksheet automatically defaults to the last selected date range. Follow the steps below to update the case list displayed in the grid.
1. To change the date range, either select one of the buttons (‘Last Meeting Held’, ‘Next Meeting Scheduled’, or ‘Today’s Meeting’), or enter a date range.
• Last Meeting Held – Select this button to default the date range to the date of your last 341(a) meeting; if there have been no prior 341(a) meetings, this field will be disabled.
• Next Meeting Scheduled – Select this button to default the date range to the date of your next 341(a) meeting; if there are no 341(a) meetings scheduled, this field will be disabled.
• Today’s Meeting – Select this button to default the date range to the current date; if there is not a 341(a) meeting scheduled for the current date, this field will be disabled. Use this button when you are at the 341(a) meetings and working with CaseLink Lite.
• Date Range – Use the drop-down arrows to customize your meeting date range. To see meetings for a specific date in the past, enter the same date in both fields.
2. Use the ‘For Trustee’ drop-down list to filter the 341(a) case list by Trustee. The 341(a) Worksheet defaults this field to ‘-All-‘ so that any case will show in the grid regardless of the trustee assignment.
3. Update your selections by clicking on the ‘Go’ button. Cases that are not within the selected date range will be displayed in red on the grid; clicking on the ‘Go’ button keeps this list current.
4. Sort the 341(a) listing by selecting one of four options in the ‘Sort By’ drop-down list (Case Number, Case Name, Attorney’s Full Name, Attorney’s Last Name).
5. By default, the cases listed in the 341(a) grid are automatically ‘selected’; a selected case has a checkmark in the far left column of the grid. This checkbox will set the case as ‘selected’ when doing a Batch Update, Print or Export. If you do not want certain cases to be included, you must de-select the cases by clicking on the checkmarks, which removes them.
6. View case details by either double clicking on a case in the grid, or selecting a case and clicking on the ‘Show Details’ button. CaseLink opens to the 341(a) tab of the Case screen giving you access to more case information and the ability to edit the meeting results.
7. The 341(a) Worksheet ‘Find’ button, ![]() , allows you to quickly find a case you are working on directly from the 341(a) Worksheet. ‘Quick Select’ in the 341(a) Worksheet screen will appear with the selected case as the default. To find a case, enter the case number or case name. The system will select the case for your 341(a) Worksheet.
, allows you to quickly find a case you are working on directly from the 341(a) Worksheet. ‘Quick Select’ in the 341(a) Worksheet screen will appear with the selected case as the default. To find a case, enter the case number or case name. The system will select the case for your 341(a) Worksheet.
IMPORTANT NOTE: THE ‘FIND’ FEATURE SELECTS THE CASE ONLY FOR THE 341(A) WORKSHEET AND IS NOT A SYSTEM-WIDE SELECTION.
