This report is filed via email once the checks have cleared and bank statements reflect zero balance and have a closed status.
Accessing the Report
Prior to accessing the TDR report, flag claims in the Claims screen as non-dischargeable, as applicable, via the checkbox shown below to the right of the ‘Class’ field. If any edits need to be made to this value, enter the amount in as a negative. This impacts the total value of discharged debt in the case, as reported on page one of the TDR.

Note: Trustees must now show scheduled claim amounts. When no POC/claim is filed, you must display the scheduled claims in the corresponding Exhibits. The scheduled data is used to calculate the field, “Claims Discharged without Payment”. Non dischargeable debts must be excluded from this field. A checkbox is available on the Claims screen (shown above) to flag non-dischargeable claims. Also, an editable field titled ‘Adjustments’ is available on the Reports screen (the second screenshot below) to allow for modification of this number.
Formula for Claims Discharged without Payment:
Scheduled unsecured claims (no POC filed) + POC filed unsecured claims – Payments to unsecured claims – Interest paid to unsecured claim – Unpaid balance on non dischargeable claims = Claims Discharged Without Payment.
To access the TDR, from the Trustee Suite Main Menu toolbar, select ‘Reports’, the ‘UST Forms’ tab and then ‘Trustee’s Distribution Report (TDR)’ from the Print Reports screen to invoke the Trustee’s Distribution Report (TDR) screen shown below.
Generating the Report
Top of Screen

Bottom of Screen

- Trustee: Select the Trustee number or -‘All-‘.
- Case: Select the Case number via the drop-down box.
- As Of: Select the ‘As Of’ date (the default is the current date).
- Display Court Case in TFR: Select the ‘Display Court Case in TFR’ checkbox, as necessary.
- File Name: This is an editable field that is pre-populated.
- Include Filter Information: Select this checkbox if you wish to include trustee information to filter.
- Include Judge/Hearing Information: Select this checkbox if you wish to include information regarding the Judge and Hearing.
- Click on the blue ‘Show’ link to display the filter information, which will invoke the following additional information (both the ‘Include Filter Information’ and ‘Include Judge/Hearing Information’ checkboxes have been selected). The yellow fields are editable.
- Include Filter Information:
- Chapter 7 Trustee: 7 is the default but can be modified via the drop-down menu.
- Include Judge/Hearing Information:
- Location: Enter the applicable Hearing location.
- Hearing Date: Enter the applicable Hearing date.
- Hearing Time: Enter the applicable Hearing time.
- Response Date: Enter the applicable Response date.
- Include Filter Information:

- Report Captions & Parameters
- Select ‘STANDARD’, ‘FORM B16A (FULL)’ or ‘FORM 16B. (SHORT)’ via the radio buttons.
- Selecting ‘STANDARD’ invokes the following screen. The yellow fields are editable. Enter the DIVISION and, if applicable, you can select the ‘AMENDED NOTICE OF FINAL REPORT (NFR)’ checkbox.

- Selecting the ‘FORM B16A (FULL)’ option generates the following screen. The yellow fields are editable. Populate the ‘Employer’s Tax Identification (EIN) No(s).(if any):’ field. As with the ‘STANDARD’ option, you can select the ‘AMENDED NOTICE OF FINAL REPORT (NFR)’ checkbox, if applicable.

- Selecting the ‘FORM 16B. (SHORT)’ option invokes the following screen. The yellow field is pre-populated but editable, and again you can select the ‘AMENDED NOTICE OF FINAL REPORT (NFR)’ checkbox, if applicable.

- Selecting ‘STANDARD’ invokes the following screen. The yellow fields are editable. Enter the DIVISION and, if applicable, you can select the ‘AMENDED NOTICE OF FINAL REPORT (NFR)’ checkbox.
- Select ‘STANDARD’, ‘FORM B16A (FULL)’ or ‘FORM 16B. (SHORT)’ via the radio buttons.
- Report Body Parameters (shown in the second screenshot from the top of this page):
- Non-Individual Cases: Select this checkbox as applicable.
- Dischargeable Amounts: Any dischargeable amount will be shown here.
- Adjustments: Enter the appropriate dollar amount, as applicable.
- Claims Discharged Without Payment: Will be calculated based on Scheduled unsecured claims plus non-scheduled unsecured claims where a proof of claim was filed, minus payments on unsecured claims. This amount must be adjusted for any debt that is determined to be non-dischargeable. If you wish to enter an adjustment amount in the ‘Adjustments’ box, the ‘Claims Discharged Without Payment’ will be recalculated.
- This Case was originally filed under chapter: Select the appropriate option.
- Date:
- Include Trustee Bar No. checkbox: Select this option if you would like to include the Trustee Bar No. in the report.
Note: You will need to enter a negative amount for the adjustment.
- Report Footer Parmeters (shown in the second screenshot from the top of this page):
- Date: Enter the appropriate date for the report (the default is the current date).
- Include Trustee Bar No.: Select this checkbox if you wish to include the bar number of the trustee.
Printing the Report
- Preview: This button enables you to view the report before printing.
- Print: This button sends the report to the default printer.
- To PDF: Click on this button to invoke the screen shown below. Add an appropriate description and any applicable comments, if any, and click on the ‘to PDF’ button to save the document to PDF. This will save the report in Document Management.
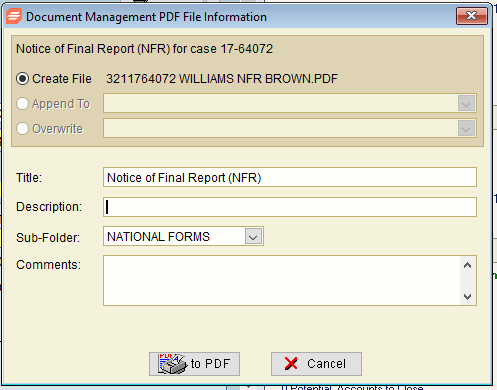
- Cancel: This button undoes any changes and cancels the print job.
- Options: Selecting the ‘Options’ button generates the following screen with several parameters:

- Customize PDF File Name: Selecting this checkbox enables the text box below and the ‘Sample’ button.
- Include Exemption to Debtor Proposed Amount in Secured List: Select as applicable.
- Include Third Parties in Unsecured List: Select as applicable.
- Suppress Proposed Payments of Zero in Secured List: Selected by default.
- Suppress Proposed Payments of Zero and Disallowed in Unsecured: Selected by default.
- Suppress Proposed Payments of Zero in Admin 7: Selected by default.
- Suppress Proposed Payments of Zero in Admin 11: Select as applicable.
- Select ‘OK’ to implement your selections or ‘Cancel’ to undo them.
