Electronic submission is the IRS’s preferred method of receiving tax refund turnover requests. Electronic tax refund turnover requests are generated in a batch format specified by the IRS consisting of an Excel file or files (depending on how many cases are submitted) and a PDF file. Trustee Suite places these documents in a password-protected ZIP file that the Trustee sends to the IRS.
Creating and submitting an electronic turnover request file is a three-step process.
- In Reports, you will first need to add cases to a queue in preparation for generating the file. At that time, you may need to fix missing data if it is not already present in the system.
- From the Home Page, you will click an alert that will allow you to generate the file from the queued cases. The file should only be generated once per day.
- From Document Management, you will find the generated file and submit it via email.
All three steps must be completed for a successful submission. At the end of this help file you will find some workflow tips.
1. Add Cases to Queue
From the blue menu bar, select Reports.
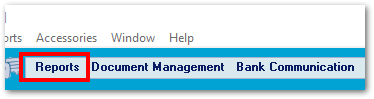
The Print Reports window will open. In the menu, navigate to Case and select IRS Refund Turnover Report.
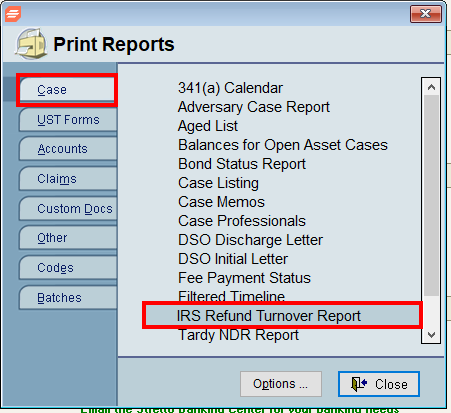
The Parameters for IRS Refund Turnover Report window will open. NOTE: This is the same form used to create the paper IRS Refund Turnover Report. The paper report can still be created using the Merge button but it will not be accepted by the IRS and should only be used for your records if needed.
Fill out and edit the form. You do not need to add a Refund Amount. Pay special attention to the following fields:
- Case Status
- Tax Year
- Spouse Selection
- Community Property State
NOTE: Case Status must reflect what is shown on the docket. If it does not, the IRS will reject the file and it will need to be re-submitted with the correct status.
For Tax Year, please note that for any given case, you may only submit an IRS Tax Refund Turnover Report for one tax year per day. If you wish to submit an IRS Tax Refund Turnover Report for prior years, you will need to submit each year’s report on a different day.
When you are satisfied that the data is correct, click Add to Queue.
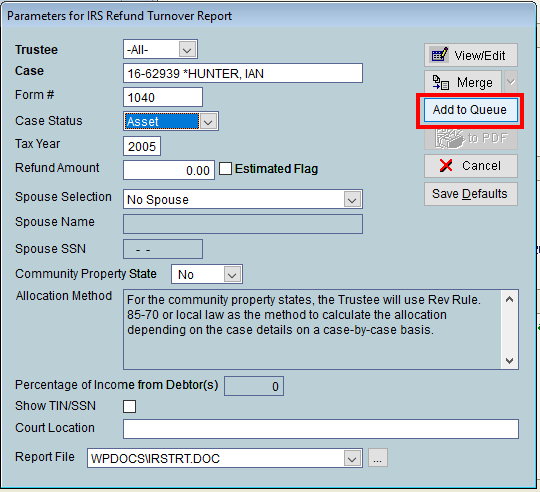
When a case is added to Queue, the system draws on case data already present in Trustee Suite. If no case data is missing, a pop-up message will inform you that the case has been successfully added to the Queue.
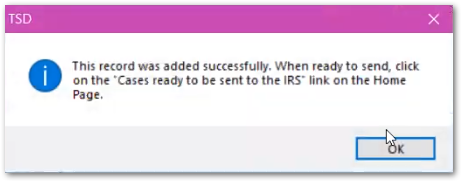
If required case data is missing (for example, the debtor address is missing), pop-up messages will inform you of actions to take to add the data. You will need to close the Parameters for IRS Refund Turnover Report window in order to add the missing data on the relevant screen, then return and re-try adding the case to the Queue.
2. Generate an Electronic Turnover Request File
On the Home Page, there is an alert in the Actions Section tracking how many cases have been added to the Queue. It is recommended that the user only generate an electronic turnover request file once per day, so you may want to check this alert at the end of the day, after all cases have been added to the Queue. Click the alert “X case(s) ready to be sent to the IRS.”
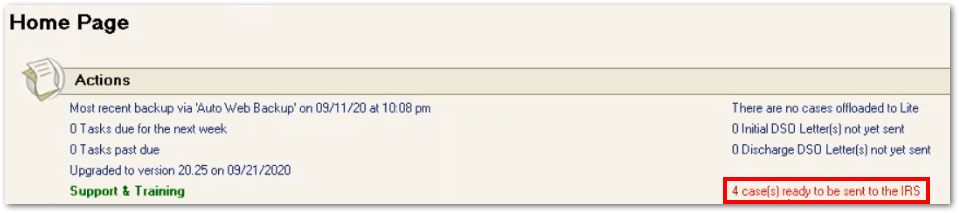
The Cases Pending to be Sent to the IRS window will open. By default, all the cases in the Queue will be selected. Click Generate.
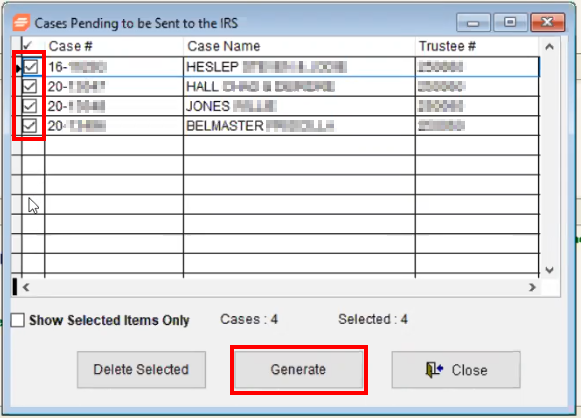
Generating the electronic turnover request file will take a few minutes. When completed, a pop-up message will notify you that the file was created successfully.
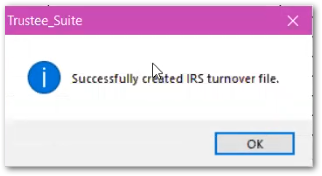
The electronic turnover request file is saved to Document Management. The next step is to email the saved file to the IRS.
3. Submit via Email
From the blue menu bar, select Document Management.
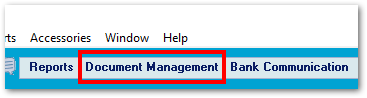
To find the file quickly, click the Find View tab.

The Document Management | Find Documents window will open. In the Sub-Folders menu, select IRS Turnover. Click Find.
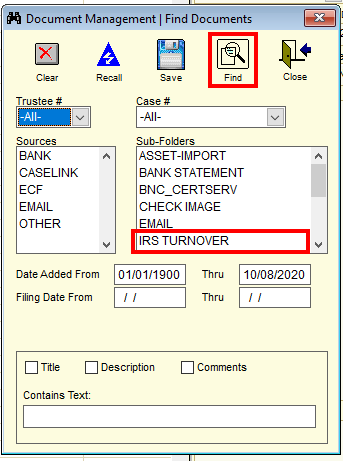
The Document Management window will show results, including the file path. The electronic turnover request file is saved inside the Multi- folder, in a sub-folder called IRS Turnover.

The next steps will vary depending on whether your email client is connected to Trustee Suite. Find the instructions for your set up below.
For Users with Email Connected to Trustee Suite
Check the box to select the file and click the Email button.

NOTE: When the Email Document pop-up message appears, do not click the options to “ZIP the File” or “Include the details in the Email body.”
Address the email to the IRS:
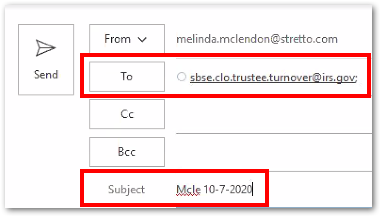
In the To field, address the email to: sbse.cio.trustee.turnover@irs.gov.
In the Subject field, add the First four letters of Trustee’s last name + Current date in the format m-d-yyyy.
Example:
Trustee’s name is Janet Smith. Current date is October 7, 2020.
Subject line should be: Smit 10-7-2020
Send the email to complete the process.
For Users with Email Not Connected to Trustee Suite
Highlight the correct file in Document Management and then click To Clipboard on the Properties side of the screen. This will copy the file path to your computer’s clipboard.

Go to your mail client and compose a new email.
Click the Attach File icon (or similar link depending on your email client) and when the menu appears, scroll down and select Browse This PC…
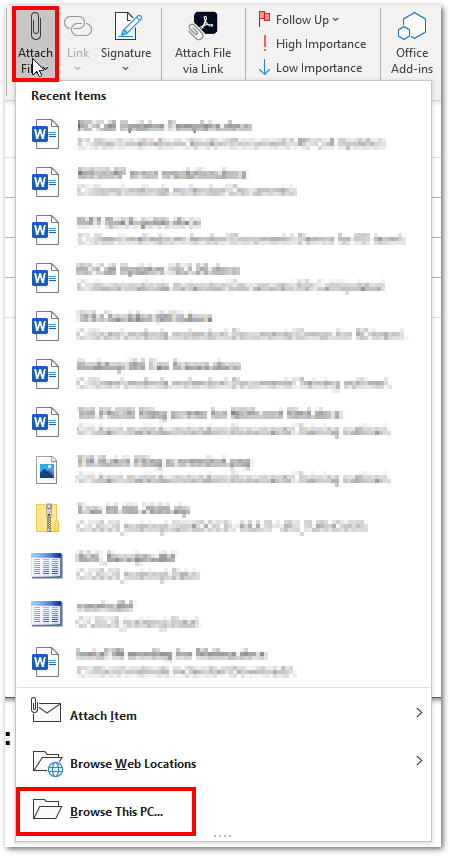
A window will open on your computer. In the File name: field, press Ctrl+V on your keyboard or right-click and select Paste to insert the file name you copied onto your clipboard. Then click Open to attach the file.
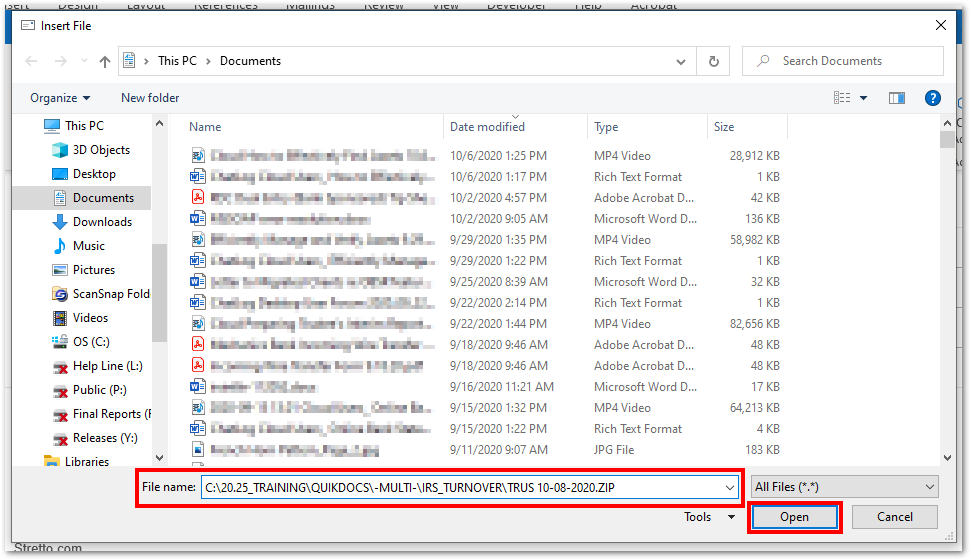
Address the email to the IRS:
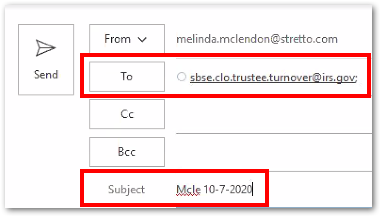
In the To field, address the email to: sbse.cio.trustee.turnover@irs.gov.
In the Subject field, add the First four letters of Trustee’s last name + Current date in the format m-d-yyyy.
Example:
Trustee’s name is Janet Smith. Current date is October 7, 2020.
Subject line should be: Smit 10-7-2020
Send the email to complete the process.
Workflow Tips
- You may want to add the IRS’s email address for submitting electronic tax refund turnover requests to your address book: cio.trustee.turnover@irs.gov.
- If you need to check that the submission was sent, check the Sent Mail folder of your email client.
- The IRS does not send an acknowledgement that a submission has been received.
- If you need to open the password-protected ZIP file, the password follows the naming convention: Turnover$CalendarYear.
Example:
Calendar Year is 2020.
The password will be Turnover$2020
