Accessing the Feature
From the top Main Menu toolbar (File Menu), select ‘Help’ > ‘Email Stretto Banking Center’ to invoke the Choose Type of Request form and proceed as follows:
Banking Email Screens
Choose the Type of Request:
- Statement Copy
- Interim Statement
- Copy of Check, Deposit, Transfer or Adjustment
- General Question
Clicking on any of these options and then the ‘Next’ button invokes a second screen titled Enter Request Information. Screen options change depending on the type of request selected. For Statement Copies, there are two options, as shown below.
• Statement Copy:
1. First, determine if an electronic copy will be sufficient. If so, from the Trustee Suite Main Menu toolbar, go to Document Management via selecting the ‘Document Management’ tab, and select the option for obtaining an electronic statement copy, which will be provided to the client immediately. If water marked paper is required, the bank will reprint the statement copy on watermarked paper and the client can expect to receive a copy within 10 business days. To request this, select the question icon, ![]() , from the Trustee Suite Main Menu toolbar (to the left of the tabs) near the top of the Home Page screen and select the ‘Banking Question? Email Stretto Banking Center’ link from the pop-up window shown below.
, from the Trustee Suite Main Menu toolbar (to the left of the tabs) near the top of the Home Page screen and select the ‘Banking Question? Email Stretto Banking Center’ link from the pop-up window shown below.
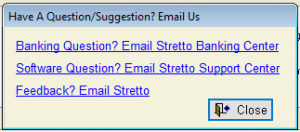
2. Select the Statement Copy option from the Choose Type of Request form, which invokes the Enter Request Information screen and displays drop-down fields for selecting a single ‘Case’ and an ‘Account’ and a ‘Reprint Statement’ field with drop-down lists for selecting the month and year desired. There is also an Edit (‘Additional Comments’) field where the user can enter any additional text to accompany the email, as well as an ‘Attachments’ field to attach file(s) to the resulting email.
• Interim Statement: After selecting this option, the Enter Request Information screen displays drop-down fields for selecting a single ‘Case’ and an ‘Account’ and a field (titled ‘Interim Statement’) for selecting the ending date via a calendar icon (do not select the current date as the end date; please use the date of the previous banking day); by default, the start of the month will be the starting date. There is also an Edit (‘Additional Comments’) field where the user can enter any additional text to accompany the email, as well as an ‘Attachments’ field to attach file(s) to the resulting email.
• Copy of Check, Deposit, Transfer or Adjustment Copies: After selecting this option, the Enter Request Information screen displays drop-down fields for selecting a single ‘Case’ and an ‘Account’. There is also a box (titled ‘Transactions’) that lists all transactions of the type selected so that you can choose the transaction(s) in question. In addition, there is an Edit (‘Additional Comments’) field where the user can enter any additional text to accompany the email, as well as an ‘Attachments’ field to attach file(s) to the resulting email.
• General Question: After selecting this option, the Enter Request Information screen displays the same ‘Transactions’ box as the Copy of Check, Deposit, Transfer or Adjustment Copies option that lists all transactions of the type selected; however, selecting transaction(s) is OPTIONAL and the Account drop-down menu selection cannot be ‘-All-‘. There is also an Edit (‘Additional Comments’) field where you can enter the details of the request, as well as an ‘Attachments’ field to attach file(s) to the resulting email.
Email Review/Send
Once all the information is entered, a ‘Preview button’ will show the email prior to sending.
The ‘Send Email’ button sends the email immediately.
The email is formatted with the following information in the body: the subject (“Statement Reprint Request”, “Interim Statement Request”, “Copy Request” or “Miscellaneous Request”), followed by the Site ID and Trustee Name. The email is sent to the bank’s email address, banking.services@stretto.com.
The first screen has a ‘View Previous Emails’ link which enables you to see previous emails sent.
Note: The security option (page 2 of the ‘Security Information screen invoked via the top Main Menu toolbar (File Menu); select ‘File’ > ‘Security’) for ‘Email Stretto Banking Center’ must be enabled (checked) to use the feature.
