Document Management identifies records that are displayed in this view by the ‘source’ of the record. Each record in Document Management must be assigned to a source that identifies from where the document originated. The source of all documents in the ECF View must be ‘ECF’. If you are not working with the Trustee Suite ECF downloading feature, you can have records displayed in the ECF View if the source selected is ‘ECF’. For more information about adding a ‘source’ to a record, see the Document Details page of this Help File.
Note: For more information about Trustee Suite’s ECF downloading feature, contact the Stretto Support Center at (800) 634-7734.
Selecting Date Criteria
The ECF View has a drop-down list of date criteria that can help you manage your ECF records. You may pick from the following list of options:
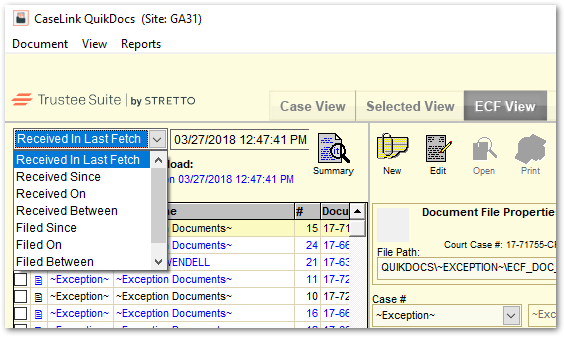
- Received Since: Select this option to display all documents received since the date they were entered into Document Management. This option references the date in the ‘Added to Document Management’ field below the Document Toolbar on the right.
- Received On: Select this option to display all documents entered into Document Management on a specific date. This option references the date in the ‘Added to Document Management’ field below the Document Toolbar on the right.
- Received Between: Select this option to display all documents entered into Document Management for a date range. This option references the date in the ‘Added to Document Management’ field below the Document Toolbar on the right.
- Filed Since: Select this option to display all documents filed at the court since a specific date. This option references the date in the Filing Date column of the grid. If you are not using Trustee Suite’s ECF downloading feature, this field will be blank.
- Filed On: Select this option to display all documents filed at the court on a specific date. This option references the date in the Filing Date column of the grid. If you are not using Trustee Suite’s ECF downloading feature, this field will be blank.
- Filed Between: Select this option to display all documents filed at the court for a date range. This option references the date in the Filing Date column of the grid. If you are not using Trustee Suite’s ECF downloading feature, this field will be blank.
- Show all Exceptions: Exception Documents are created when you are using Trustee Suite’s ECF downloading feature and the case number from the court does not match a case number in your Trustee Suite system. This can happen when you have not been notified of a case assignment or if you are receiving documents for non-chapter 7 cases. Selecting this option is an easy way to display all of the Exception Records in your system.
How to Handle Exceptions
If an exception was created for a chapter 7 case and you have not received an import for this case, you can wait and let Trustee Suite map this case to the correct folder once you receive the case import. If this is a non-chapter 7 case and you would like to move it out of the exception folder, follow the steps below.
- Select ‘Show All Exceptions’ from the date criteria drop-down list.
- Select the exception record that you would like to update and click on the ‘Resolve Exceptions’ button in the Document Toolbar to the right.
- The Resolve Exceptions screen will appear, giving you an overview of all the exception records for the court case number. Follow the screen prompts to update the record(s).
- Click on ‘OK’.
For more detailed information on Exception Documents, see the Exception Documents page of this Help File.
What to Expect after you “Fetch” ECF Records
If you are using Trustee Suite’s ECF downloading feature, you will be familiar with the term ‘Fetch’ as this is what you do when you retrieve your ECF documents from Stretto (see the Import Cases page of this Help File for detailed information on the Fetch process). Below are the steps that you will want to follow to see your newly retrieved documents.
- After you have Fetched your documents, open Document Management to begin viewing your latest ECF records.
- When Document Management opens, you will be greeted with a message that you have new ECF records available for viewing. If there were any errors during ‘Fetch’, you will be notified of the issues and directed to view your ECF log.
- Select the ECF View. The screen defaults to show you all of your new records from ECF. You can also verify the last date and time of your ECF download in the Result of Last ECF Download section just above the grid.
- When you ‘Fetch’ ECF records, you might be receiving a back history of documents from your docket. If you do not wish to see these back history documents, you can disable them via the ‘Options’ button at the bottom right corner of the grid as shown below. Back history documents are identified as records without an Email Date in the grid.

Removing the Dog
The ECF Dog will appear after each time you Fetch ECF documents. To permanently remove the dog from the system, select the ‘Options’ button and uncheck ‘ECF View – Show Dog’ (the option is shown in the screenshot above).
ECF Summary
The ECF Summary Report (shown below) prints a list of all the documents received into Document Management for a specified date. Use the Report Parameter screen to select the following options:
- Received or Filed date: Use the drop-down list to select a ‘Received’ (date entered into Document Management) or ‘Filed’ (date filed at the court) date option.
- Trustee #: Select the applicable Trustee # from the drop-down list. All Trustee #s in Trustee Suite will be displayed here.
- Case #: Select the appropriate case from the drop-down list.
- Group By: Select from ‘Date Added’, ‘Filing Date’ or ‘None’.
- Sort By: ‘Case #’ or ‘Case Name’.
- Include Document Description / Detail: Select this checkbox if you would like to see the additional docket text displayed in the report. If left unchecked, only the document title will display.

