Deposit Adjustments are required when the ledger and bank balances do not match. A common example of a required adjustment is deposits of foreign funds. You may deposit the funds today, and enter the current amount based on the exchange rate on the date deposited. However, foreign funds may take several weeks to clear. In the meantime, the conversion rate may change and the actual amount deposited by the bank may be higher or lower. The difference between the amounts needs to be recorded in the ledger to account for the difference.
Deposit Increase (Adjustment)
Increase (Deposit Adjustment): The Receipts column of Form 2 (which includes deposits and interest) will be increased. The Ledger Balance will be increased. Follow the instructions in the next section to access this feature.
Enter a Deposit Increase to add a deposit that is not shown in Banking.
A deposit increase can also be used to show a wire transfer or transfer originating from the bank in which the money is going INTO an account.
Transfer In
1. Click on the ‘Banking’ tab from the Form Selection toolbar on the far left side of the screen, which reveals the Banking screen (shown below).
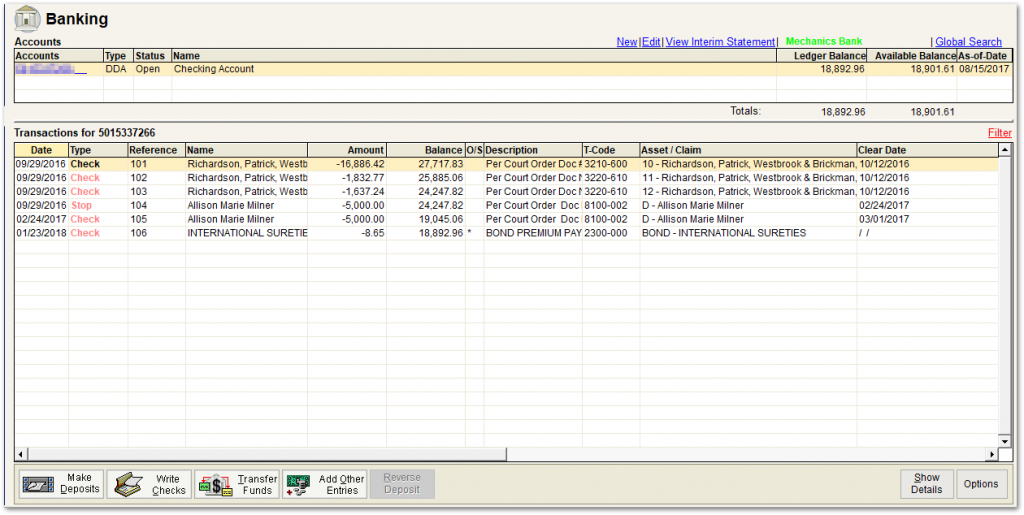
2. Highlight (single click on) the account from the Ledger (Banking) screen grid for which you need to show a transfer entering.
3. Click on the ‘Add Other Entries’ button at the bottom of the screen shown above. You will see the Select Entry Type window as shown below.

4. Click on the ‘Deposits Column’ button and then on the ‘Increase’ button (it is selected by default).
5. Click on ‘OK’. You will see the Deposit Adj. screen, shown below. Fill in the details of the transfer to match with the bank’s transfer date and amount. Use ‘9999’ for the Category. No Asset reference is needed.
6. Click on ‘Save’.

7. Highlight (single click on) the account from the Ledger (Banking) screen grid for which you need to show a transfer entering.
Deposit Reversal
From the Banking screen, click on the transaction you want to reverse and then the ‘Reverse Deposit’ button at the bottom of the screen. The following fields are automatically populated:
- Amount – the amount being reversed
- Date – current date
- Name – same as the original transaction
- Address – same as the original transaction
- Status – The new transaction is marked as paid and cleared today.
Note: Claim and Asset references remain the same. The ‘Description’ field is populated with “Reversed” (transaction type) and the reference and item number. The ‘Comment’ field displays the transaction type, reference and item number.
Options
The ‘Options’ button in the Banking screen provides a “Prompt before Saving ‘Reverse Deposit’ ” feature. If this is checked, the user will see a box appear once they have Reversed the Deposit. This box allows the user to enter a custom description regarding the transaction reversal.
Deposit Reversal (Manual – Used for Complex Transactions)
Decrease (Deposit Reversal): The Receipts column of Form 2 (which includes deposits and interest) will be decreased, as will the Ledger Balance.
Use a Deposit Decrease to reverse a mistakenly entered Deposit Increase.
The Deposit Rev. screen opens as shown below. Populate the following fields:

- Date – current date
- Amount – the amount being reversed
- Name – same as the original transaction
- Address – same as the original transaction
- Description – Enter the reason for correcting the entry via the drop-down list.
- Asset # – Link to asset.
- Category – Enter the appropriate category code via the drop-down list.
- Processed by Bank – The user should manually clear.
