The ‘Transfer Funds’ option transfers the funds from the current source account to another destination account within the same case. The originating account is always the source account when this option is selected.
Example: The trustee has deposited funds into an escrow account. The sale has been completed and the trustee wants to consolidate the funds into the main checking account and close the escrow account.
To Transfer Funds:
1. From the Form Selection toolbar on the far left side of the page, click on the ‘Banking’ tab to invoke the Banking screen (shown below), then, from the Banking screen grid, select (single click on) the Account from which you want to perform a transfer.
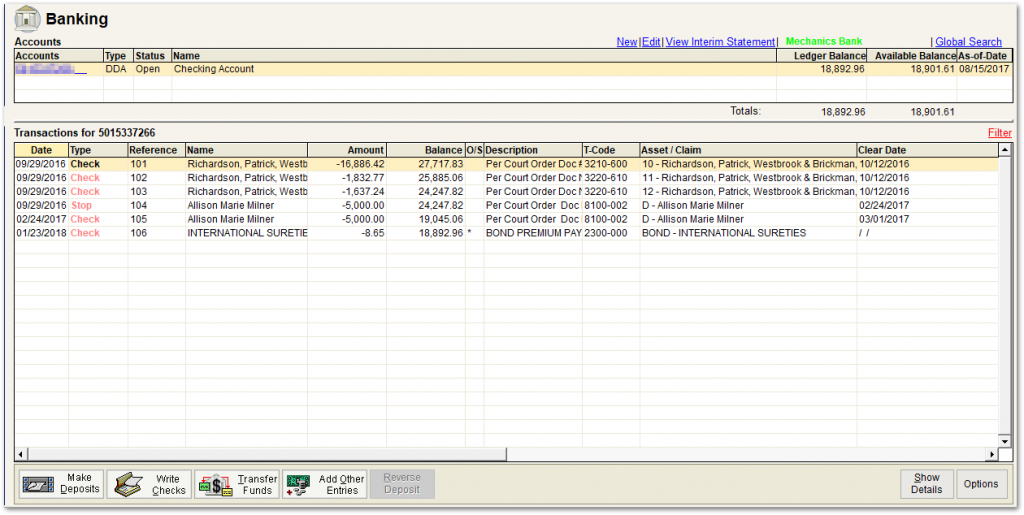
2. Select (single click on) an Account for which you want to perform a funds transfer and select the ‘Show Details’ button on the bottom left of the Banking screen.
3. Ensure you obtain the current Account balance. Click on ‘Close’ to return to the Banking screen.
4. Select (single click on) the Account you chose in step 2 and click on the ‘Transfer Funds’ button at the bottom of the Banking screen, which may invoke a pop-up message to which you should select ‘OK’, which generates the Select Transfer Type screen shown below.

5. Click on the ‘Regular’ button.
6. Click on ‘OK’, which invokes the Transfer Information screen, shown below.

Transfer Information Fields
Transfer # (Close-out Transfer) – The Transfer Number is automatically entered by Trustee Suite for internal use.
Date – The Date field will default to today’s date.
Amount – Enter the amount of the Transfer.
From Account – This is the account you are in.
To Account – Designate to which account you want to transfer funds via the drop-down-menu, which contains a list of accounts. This shows on Form 2 in Column 3: This is the transfer description which appears in Column 4 on Form 2.
Description – Either manually enter a Description for the transaction or use an existing Ledger Descriptions code (previously set up at the Tables Menu on the top Main Menu toolbar (File Menu)) via the drop-down menu.
Category – This field (a drop-down menu) automatically defaults to the UTC Code 9999-00 for Account Transfers. Once a category is selected, it is non-editable.
Note: Descriptions can also be added or modified directly from the Ledger (Banking) screen. Simply double click on the description cell of the transaction to make your changes. Your changes will be saved automatically.
To use a Ledger Description Code:
There are three ways to use Ledger Description Codes:
• Type the code and press ‘Ctrl+Spacebar’ to expand it.
-OR-
• Right click in the Description field to select from the list of Ledger Descriptions. The selection list also contains a ‘Search For’ box to find items more easily.
-OR-
• Click on the Ellipsis button, ![]() , to open the Ledger Descriptions screen. Find a description and click on the ‘Select’ button or you can add a new code by clicking on the ‘New Item’ button.
, to open the Ledger Descriptions screen. Find a description and click on the ‘Select’ button or you can add a new code by clicking on the ‘New Item’ button.
Processed by Bank – This date will populate automatically when bank files are received.
Comment – Enter a Comment, if desired. This is an “internal”, non-printing memo. You can also use an existing Ledger Descriptions code in the ‘Comment’ field via the drop-down menu.
- Type the Ledger Description code and select ‘Ctrl+Spacebar’ to expand it.
- Click in the ‘Comment’ field to select from the list of Ledger Descriptions. The selection list also contains a ‘Search For’ box to find items more easily.
Status – A Transfer can be Pending or Approved.
Entered By, Entered On, Approved By – These fields display the name of the person that entered the Transfer, on what date and who approved the transaction. If you have Approval rights, your user name will appear under ‘Approved By’ when you enter an item.
Modify a Transfer
Once a transfer has been sent (transmitted) to Mechanics Bank, you can only modify the Description and Comment fields.
There are two ways to initiate the modification of a transfer:
- Double click on the transfer item in the Ledger (Banking screen) grid.-OR-
- Highlight (single click on) the transfer item on the grid and click on the ‘Show Details’ button.
Note: Locked transactions cannot be modified until they are ‘unlocked’. Locked transactions disable editing of any field in the transaction. To unlock the transaction, go to ‘Options’ and uncheck the ‘Lock Transaction’ item.
